Producten
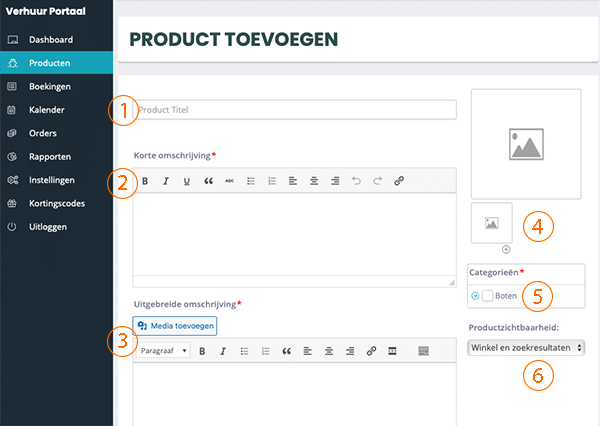
- Titel van je advertentie
- Een korte pakkende omschrijving van je product
- Een uitgebreide omschrijving van je product. Schrijf hier bijvoorbeeld ook je annuleringsvoorwaarden.
- Upload foto’s van je product. Zorg dat de eerste foto de beste is! Deze wordt het meest gezien en is zichtbaar in de emails welke automatisch worden verstuurd bij een boeking.
- Selecteer de categorieën welke van toepassing zijn zodat je product naar boven komt wanneer de boeker de zoekfilters gebruikt.
- Productzichtbaarheid:
- Winkel en zoekresultaten: Je product is overal zichtbaar. Aan te raden!
- Alleen winkel: je product is alleen zichtbaar wanneer op jouw (bedrijfs)naam wordt geklikt.
- Alleen zoekresultaten: je product is alleen zichtbaar door de zoekresultaten in te zien.
- Verborgen: je product is niet zichtbaar. Dit kan handig zijn zolang je nog niet klaar bent of wanneer je je boot offline wilt halen.
Scroll naar beneden om alle product details toe te voegen.
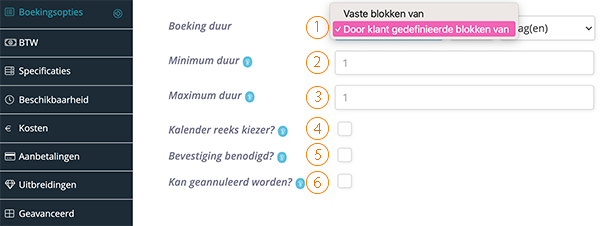
- Hoe wil je je tijdsblokken instellen?
Vaste blokken van bijvoorbeeld 2 uur. Er is geen flexibiliteit bij deze optie.
Door klant gedefinieerde blokken van bijvoorbeeld 1 uur. Bij punt 2 kan je nu aangeven dat de boeker altijd minimaal 3 blokken moet selecteren (boekingen van een uur zijn vaak niet praktisch).
LET OP: wanneer je hier voor minuten kiest kan je bij te tab ‘Beschikbaarheid’ je bufferperiode in minuten instellen. - Zichtbaar wanneer bij ‘Boeking duur’ tweede keuze is geselecteerd. Hier geef je aan hoeveel blokken er minimaal geboekt moeten worden. Voorbeeld: vraag 1 staat op 1 uur. Hier geef ik ‘3’ aan, omdat ik geen boekingen wil voor minder dan 3 uur.
- Zichtbaar wanneer bij ‘Boeking duur’ tweede keuze is geselecteerd. Hier geef je aan hoeveel blokken er maximaal geboekt mogen worden. Wanneer je bijvoorbeeld 8 invult kan je klant naar wens tussen 3 en 8 blokken boeken.
- Zichtbaar wanneer bij ‘Boeking duur’ tweede keuze is geselecteerd. Wanneer je product voor meerdere dagen boekbaar is vink je dit aan zodat de boeker meerdere dagen kan selecteren. Niet van toepassing wanneer je met uren en minuten werkt.
- Vink aan wanneer jij je boekingen eerst wilt goedkeuren voordat ze definitief worden. Vinkje uit? Zorg dat je kalender goed up to date is!
- Vink aan wanneer je boekers de mogelijkheid wilt geven om tot een bepaald aantal dagen vooraf kosteloos te annuleren via hun account. Zorg dat het aantal dagen dat je hier aangeeft overeenkomt met je annuleringsvoorwaarden! Je krijgt altijd een mail in geval van een annulering.
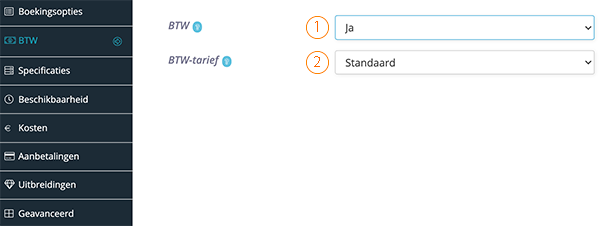
- Particulier? Selecteer ‘Nee’. Als particuliere verhuurder mag je geen BTW rekenen. Zakelijk? Selecteer ‘Ja’.
- Particulier? Deze vraag niet invullen. Zakelijk? Reken 21% BTW (standaard) voor verhuur van boten/sloepen. De BTW is inzichtelijk op de factuur. In sommige gevallen kan een zeilboot onder Gereduceerd tarief vallen. Dit geldt wanneer je de huurder gelegenheid geeft tot sportbeoefening en ook sportaccommodatie ter beschikking wordt gesteld. Dit geldt dus niet wanneer je slechts een zeilboot ter beschikking stelt.

- Selecteer alle specificaties die voor jouw product van toepassing zijn. Deze zijn zichtbaar voor de boeker. Hoe meer info, hoe beter.
- Actief? Vink om dit veld te kunnen gebruiken.
- In deze dropdown vind je eerder ingevulde informatie van andere verhuurders. Staat jouw specificatie hier niet tussen? Klik op de button ‘toevoegen’ en vul in.
- Toon op de productpagina? Aanvinken om deze specificatie zichtbaar te maken op jouw pagina. Geen vinkje? De ingevulde gegevens worden bewaard maar zijn niet zichtbaar voor boekers.
- Zorg dat je het veld Pickup Point invult, verderop in de lijst. Liefst met een Google Maps link. Deze informatie wordt in emails naar je boekers meegenomen.
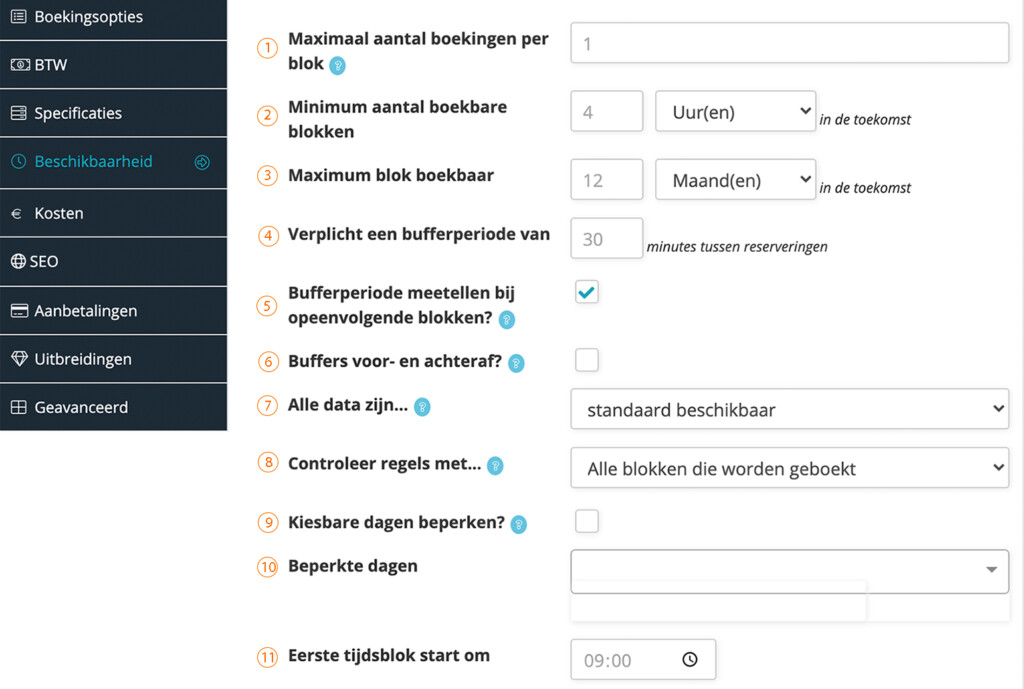
- Is alleen van toepassing wanneer je meerdere aantallen kunt verkopen voor eenzelfde tijdsblok. Bijvoorbeeld: met Koningsdag ga je als schipper varen en je kan 20 mensen mee nemen. Op de site ziet de boeker hoeveel er nog over is.
- Geef aan hoe lang van te voren je geen nieuwe boekingen meer wilt ontvangen. Bijvoorbeeld: een dag van tevoren geen nieuwe boekingen meer ontvangen? Selecteer: 1 dag.
- Tot hoe ver in de toekomst mag je product geboekt worden?
- Bufferperiode is de tijd tussen twee boekingen in, bijvoorbeeld tijd die je nodig hebt om de boot schoon te maken voor de volgende boeking of om uitloop in te calculeren. Stel hier in hoeveel tijd je tussen twee boekingen wilt. Tijd in minuten weergeven? Onder ‘Boekingsopties’ (eerste tab) de tijd bij ‘Boeking duur’ in minuten weergeven.
- Vink aan wanneer je buffertijd automatisch bij de geboekte blokken wilt optellen. Bijvoorbeeld iemand boekt twee blokken van 3 uur, 10.00-13.00 en 13.30-16.30. Wanneer je dit vakje aan vinkt wordt automatisch de tijd van de totale boeking aangepast naar: 10.00-16.30 (en niet 10.00-16.00 uur). Zo blijft je bufferperiode even lang.
- Vink aan wanneer je voor EN na een boeking een bufferperiode wilt instellen. Vinkje uit? Na de boeking wordt een bufferperiode toegepast met de tijd die bij 4 staat aangegeven.
- Dit veld heeft alles te maken met je kalender welke zichtbaar is voor je boeker. Selecteer je hier ‘Standaard beschikbaar’? Alle regels die je (onderaan deze pagina) gaat aanmaken vormen dan een uitzondering. Dus je product is altijd beschikbaar behalve voor de periode dat je een regel aanmaakt. Standaard niet beschikbaar? Je product is alleen beschikbaar wanneer je regels aanmaakt. (zie 12 voor meer toelichting)
- Alle blokken die worden geboekt? De begin en eindtijd van een boeking ligt binnen een bepaalde tijdslimiet. Bijvoorbeeld: Mijn product is boekbaar tussen 9.00 en 21.00 uur. Klant boekt mijn product om 18.00 uur en kan als eindtijd max. 21.00 uur selecteren.
Enkel het start blok? Je kan het product boeken binnen een bepaalde tijd maar de eindtijd mag daar buiten vallen. Bijvoorbeeld: Mijn product is boekbaar is tussen 9.00 en 21.00 uur. Klant boekt mijn product om 18.00 uur en selecteert als eindtijd 23.00 uur. - Vink aan wanneer je het product slechts op bepaalde dagen beschikbaar wilt maken.
- Selecteer de dagen dat je product WEL beschikbaar is. (Werkt samen met vorige vraag)
- Vanaf hoe laat wil je boekingen ontvangen? Je kunt hierop uitzonderingen maken bij onderstaande regels.
- Bij onderstaand blok zijn oneindig veel regels in te geven voor de beschikbaarheid van jouw product. Hieronder geven we de meest voorkomende. Zorg er altijd voor dat je goed test of alles werkt zoals gewenst. De regel voor prioriteit gebruiken we niet in de voorbeelden.
LET OP: Eerdergenoemde punt 7 is belangrijk voor de werking van de regels.
Hieronder drie voorbeelden.
Voorbeeld 1: Product is te boeken tussen 9.00 en 21.00 uur.
Wanneer je gebruik maakt van een bufferperiode (punt 4) tel deze tijd dan bij de eindtijd op (bv. vanaf 22.00 ipv 21.00 uur).

Voorbeeld 2: Maandag en dinsdag tot 15.00 uur is product niet beschikbaar:
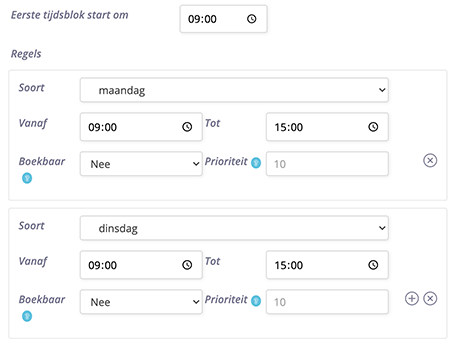
Voorbeeld 3: Tab ‘boekingsopties’ is ook meegenomen!
-
- Product is te boeken voor minimaal 3 uur aaneengesloten, alleen binnen de aangegeven tijden.
- Mogelijkheid om na deze 3 uur per uur bij te boeken
- Tussen de ene en andere boeking 1 uur buffer voor uitloop/schoonmaak
- Alleen boekingen op maandag
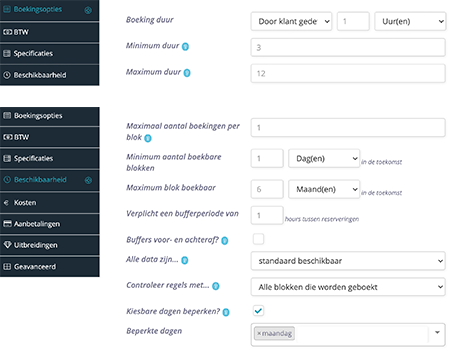
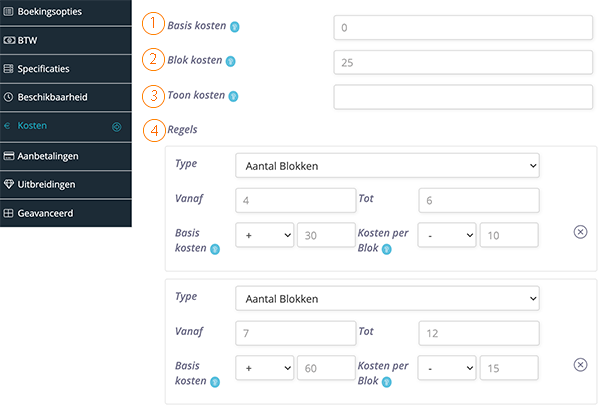 Voordat je deze pagina gaat invullen bedenk goed wat je wilt verdienen, of er dagen zijn dat je goedkoper of juist duurder wilt zijn, of een boeker korting krijgt wanneer hij 3 of 4 blokken boekt?
Voordat je deze pagina gaat invullen bedenk goed wat je wilt verdienen, of er dagen zijn dat je goedkoper of juist duurder wilt zijn, of een boeker korting krijgt wanneer hij 3 of 4 blokken boekt?
Alle tarieven worden altijd inclusief btw weergegeven.
- Vul in wanneer je basiskosten wilt rekenen bij elke boeking, ongeacht de tijd die wordt geboekt.
- Wat is je prijs per blok. Het blok heb je eerder bepaalt onder de tab ‘Boekingsopties’.
- Zet hier alleen een bedrag neer wanneer je een standaard prijs hanteert voor alles (niet gebruikelijk bij de verhuur van een product)
- Regels: Hier kan je zeer uiteenlopende rekenregels ingeven, hieronder twee veel voorkomende voorbeelden:
Voorbeeld 1: (zichtbaar in eerste afbeelding)
- €25,- per blok (in dit geval is een blok een uur)
- Elk 4e tot 6e blok krijgt de boeker €10,- korting per uur
- Elk 7e uur of meer €15,- korting per uur
Basiskosten worden toegevoegd om de korting die over de eerste 3 blokken wordt gegeven te compenseren. Je wilt pas korting geven vanaf blok 4.
Voorbeeld 2:
- Op maandag ochtend blokprijs omlaag met €5,00
- In het weekend blokprijs omhoog met 10%.
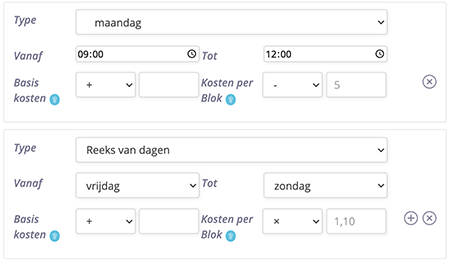
SEO = Search Engine Optimization = Zoekmachine Optimalisatie
Om de vindbaarheid van jouw pagina en de Havendienst site te verbeteren kan je hier woorden invullen waarmee je via Google en andere zoekmachines gevonden kan worden. Vul trefwoorden in van jouw boot, zoals: sloep, elektrisch varen, beneteau, aluminium, Vinkeveense plassen, etc. en een korte omschrijving.
Uitbreidingen zijn heel divers in te zetten. Meest voorkomend zijn de volgende, maar de opties zijn oneindig:
- verkopen van extra producten (lunchbox, zwemvest, etc)
- borg in rekening brengen
- akkoord vragen dat de voorwaarden zijn gelezen
- vragen of men een schipper wil
De velden worden zichtbaar nadat de boeker een datum heeft geselecteerd. Eventuele kosten worden direct verwerkt in het totale kosten overzicht.
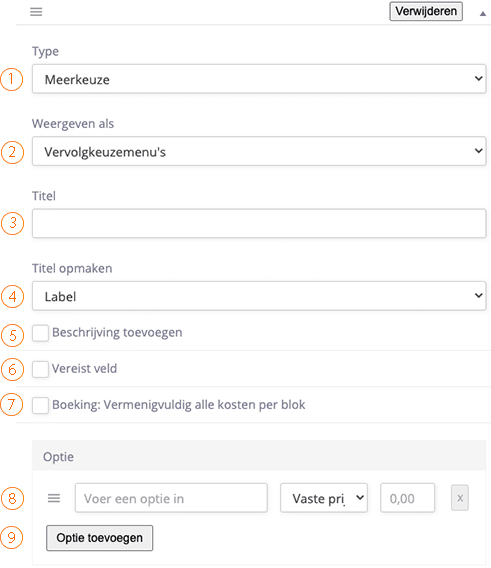
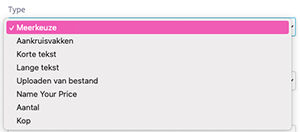
- Kies het type vraag dat je wilt stellen
- Meerkeuze: boeker kan één antwoord selecteren.
- Aankruisvakken: boeker kan meerdere antwoorden selecteren.
- Korte tekst: klein tekstveld voor bv. email of telefoonnummer.
- Lange tekst: groot tekstveld.
- Uploaden van bestand: bv. getekend contract of kopie ID.
- Name Your Price: boeker vult een bedrag of aantal naar keuze in, bv. voor een gift.
- Aantal: boeker vult een getal in, bv. aantal personen, aantal lunches.
- Kop: te gebruiken als titel/header. Dit is geen vraag of bedrag.
- Hoe moet de vraag/antwoorden worden weergegeven
- Geef de vraag een titel
- Geef aan of je wilt dat de titel zichtbaar is, dit is niet altijd nodig. Je kunt hem als label of kop laten zien.
- Beschrijving van of toelichting op je vraag of opties. Niet verplicht.
- Vink aan wanneer bij je vraag een antwoord verplicht is.
- Worden de kosten per blok gerekend? Vink aan en deze worden automatisch vermenigvuldigd.
- Voer hier het antwoord of de optie in die de klant kan aanvinken. Wanneer het gaat over de borg vul je ook het bedrag in. Gaat het om een akkoord op voorwaarden kan je het bedrag leeg laten.
- Nog een optie/antwoord toevoegen.
Scroll helemaal naar onderen dit veld op te slaan.
Vijf voorbeelden:
- Voorbeeld 1: Borg
- Voorbeeld 2: Zwemvest
- Voorbeeld 3: Lunchbox
- Voorbeeld 4: Diverse producten (catering)
- Voorbeeld 5: Akkoord voorwaarden
- Voorbeeld 6: Schipper
Voorbeeld 1: Borg
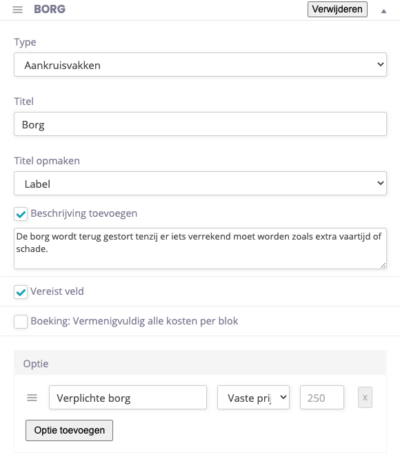
Voorbeeld 2: Zwemvest
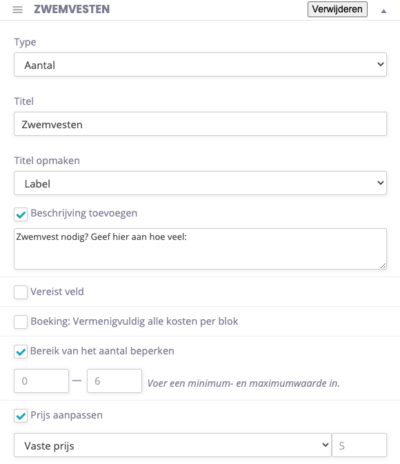
Voorbeeld 3: Lunchbox
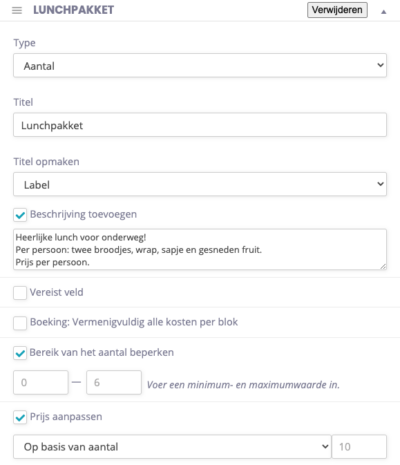
Voorbeeld 4: Diverse producten (catering)
Maak eerst een veldtype ‘Kop’ waar je een naam geeft aan je producten lijst. Vervolgens maak je de zo vaak als je wilt een veldtype ‘Aantal’ waarin je de individuele producten zet zoals hieronder. De beschrijving kan je uitgevinkt laten.
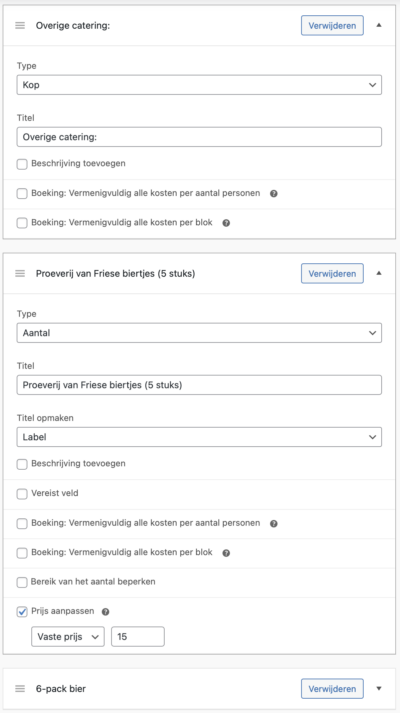
Voorbeeld 5: Akkoord voorwaarden
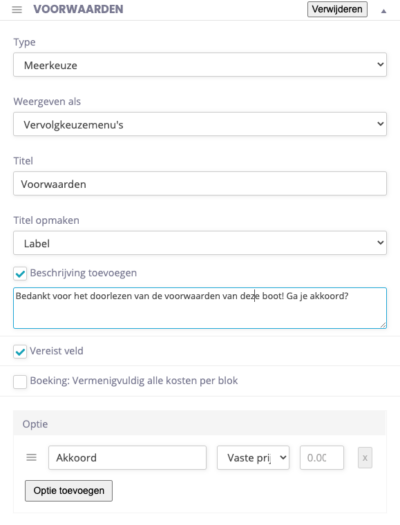
Voorbeeld 6: Schipper
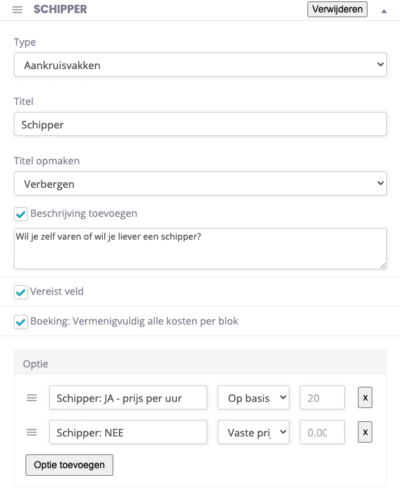
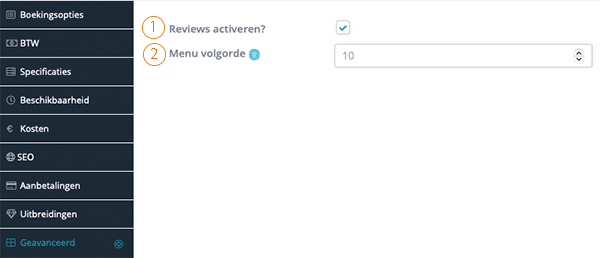
- Vink aan wanneer je klanten de kans wilt geven om een review achter te laten. Na afloop van de boeking krijgen ze automatisch vanuit Havendienst een mail met verzoek tot review schrijven.
- Wanneer je meerdere producten online zet kan je hiermee aangeven welk product het eerst zichtbaar moet zijn voor de klant. Al je producten moeten een cijfer krijgen, met 1 als hoogste positie.
Wat kun je ermee?
Met Google Calendar synchronisatie worden boekingen direct in je Google Calendar gezet. Dat is erg handig want zo kun je reserveringen altijd op je iPhone/Android of iPad/Tablet zien.
Op het moment dat je zelf een activiteit in je agenda zet (ongeacht hoe je die noemt), dan worden de producten die aan die calendar zijn gelinkt geblokkeerd voor dat tijdstip. Je kunt dus een activiteit aanmaken voor de middag (van 13:00-15:00) die je “Ik ben er niet, blokkeer mijn verhuurboten” noemt. Je kunt ook een activiteit aanmaken voor een hele dag, een weekend of een reeks van dagen.
Google Account
Bijna iedereen heeft al een Google account. Je hebt het nodig voor GMail, Youtube, een Android telefoon, Google Zoeken (opslaan), Google reviews te geven én Google Docs. Soms is je Google account hetzelfde als je GMail adres maar dat hoeft niet, het kan ook aan een ander email adres zijn gelinkt als je geen GMail hebt.
Hoe in te stellen?
Op je Android telefoon/tablet is je Google account al ingesteld. Op een iPhone of iPad moet je dit zelf nog toevoegen onder: Instellingen -> Agenda -> Accounts -> Nieuwe account -> Google.
We raden aan dat je een aparte calender aanmaakt voor je producten, anders worden bepaalde dagen/tijden al direct geblokkeerd door de activiteiten die in je agenda staan. Een nieuwe calender maak je eenvoudig aan via deze link.
Ga in het Verhuur Portaal naar het product wat je wilt koppelen aan je Google Agenda en klik op ‘Google Calendar Sync’, klik dan op de knop om vervolgens de authorisatie te geven (mogelijk moet je inloggen) zodat we reserveringen voor dit product kunnen synchroniseren met je Google Account. Als je weer terug komt op je product pagina, ga dan weer naar ‘Google Calendar Sync’, nu moet je namelijk nog selecteren met welke calendar je het product wilt synchroniseren. Druk daarna op Opslaan.
Zonder dat je een calendar hebt geselecteerd én hebt opgeslagen wordt je product niet gesynchroniseerd met je Google Calendar.
Tips en opmerkingen
Je kunt een PC scherm of tablet aan de muur hangen met daarop de pagina van Google Calendar: https://calendar.google.com/calendar/. Zo heb je altijd een goed overzicht van de week en huidige dag.
Je kunt niet bootreserveringen in de Google Calender verslepen, wijzigingen aan een reservering doe je altijd in het Verhuur Portaal. Versleep je een reservering toch, dan wordt na enige tijd weer terug gezet.
Heb je meerdere agenda’s en zie je de nieuw aangemaakte agenda er niet bij staan in je telefoon/tablet? Ga naar: https://calendar.google.com/calendar/u/0/syncselect om aan te geven dat de nieuwe calendar ook met google account moet worden gesynchroniseerd naar je telefoon/tablet.
Boekingen

In de eerste kolom zie je een icoontje waarmee de boekingsstatus wordt weergegeven. In de kolom ‘Actie’ zijn de actie knoppen te zien, bijvoorbeeld Annuleren of Markeren als bevestigd.
Klik op het het nummer van de boeking deze verder in te zien.
In het eerste overzicht klik je op het boekingsnummer waar je de details van wilt zien, er opent een nieuwe pagina.
OVERZICHT
Boeking Status: Het wijzigen van de status gaat automatisch, je hoeft dit niet handmatig te doen. Mocht je wel wijzigingen willen maken dan kan dat maar wees er altijd op bedacht dat bij het wijzigen van een status een email gestuurd kan worden naar je klant. Zie onderstaand overzicht:
| Status | Actie |
|---|---|
| Onbetaald | Geen email naar klant. |
| In afwachting van bevestiging | Email naar klant dat verhuurder spoedig zal reageren. Mocht je handmatig deze status selecteren, refresh de pagina om de buttons ‘Goedkeuren’ of ‘Afwijzen’ te zien. |
| Bevestigd | Bevestigingsmail naar klant dat de boeking is goedgekeurd. |
| Betaald | Bevestigingsmail naar klant dat betaling is ontvangen. |
| Voltooid | Geen email naar klant. |
| Deels betaald | Geen email naar klant. |
| Geannuleerd | Bevestigingsmail naar klant dat de boeking is geannuleerd |
BOEKING
Gegevens over de datum en tijd van de boeking. Je kunt hier wijzigingen maken, maar LET OP: check altijd eerst je beschikbaarheid, deze wordt hier niet weergegeven of gecontroleerd.
Reservering voor een hele dag: deze is van toepassing wanneer je je product voor meerdere hele dagen verhuurt.
KLANT
Hier zie je de contactgegevens van je klant zodat je indien gewenst contact op kunt nemen.
Let op: bij het handmatig toevoegen van boekingen is het niet mogelijk om een orderbedrag te creëren. Je gebruikt de functionaliteit alleen wanneer je je kalender wilt blokken. Op dit moment is het nog niet mogelijk om er een orderbedrag aan te hangen en een betaling via Stripe te doen. Is dat gewenst, maak dan de reservering voor je klant aan via de homepage van Havendienst.
Om handmatige een boeking toe te voegen klik je op het uitklapmenu ’toevoegen’:
![]()
of bovenin op het vakje ‘maak zelf een boeking’:
![]()
Selecteer de naam van de klant. Je kunt alleen namen selecteren wanneer de persoon eerder bij je heeft geboekt. Is de naam niet bekend, selecteer dan ‘gast’, op dit moment is het nog niet mogelijk om zelf handmatig klantgegevens in te voeren.
Bij Boekbaar product selecteer je het product waar het om gaat.
Is er nog geen order? Maak dan nu een nieuwe order aan. Is er al een bestaande order, bijvoorbeeld van een boeking die al wel betaald was, dan wijs je de boeking toe aan deze bestaande order. Let op; het is nu nog niet mogelijk om de order ook daadwerkelijk voor de betaling te gebruiken. Na je boeking zal deze op €0,00 blijven staan.
Ga verder en selecteer op de volgende pagina de dag en klik op ‘boeking toevoegen’. Je hebt nu een hele dag geblokt, wil je dit aanpassen naar een specifieke tijd? Pas dit dan aan in het boekingsnummer en klik op bijwerken. Er wordt nu een email gestuurd naar je klant indien je de klant gegevens al in het systeem had staan.
Je kalender is nu geblokt voor nieuwe boekingen.
Kalender
In de kalender zie je een overzicht van je huidige boekingen. Door ‘Lijst – Maand – Dag’ te selecteren kan je de weergave aanpassen.
Klik op een boeking in de kalender om verdere details te bekijken.
In de kalender kan alleen je boekingen zien, niet je afwezigheid of de beschikbaarheid van je product.
Orders
Orders zijn betalingen die hebben plaatsgevonden of in afwachting zijn van betaling. In het overzicht zie je alle orders onder elkaar.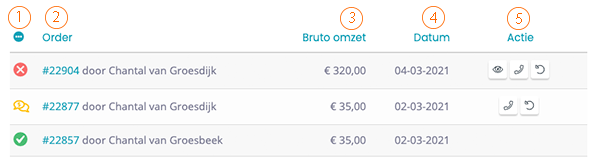
- Het icoontje geeft weer wat de status is van een order.
- Door op het ordernummer te klikken open je de details.
- Het totale bedrag van de order, inclusief BTW.
- De datum waarop de order is aangemaakt.
- Actie knoppen om snel een handeling te kunnen doen: Bijvoorbeeld de order (deels) crediteren of het restbedrag factureren.
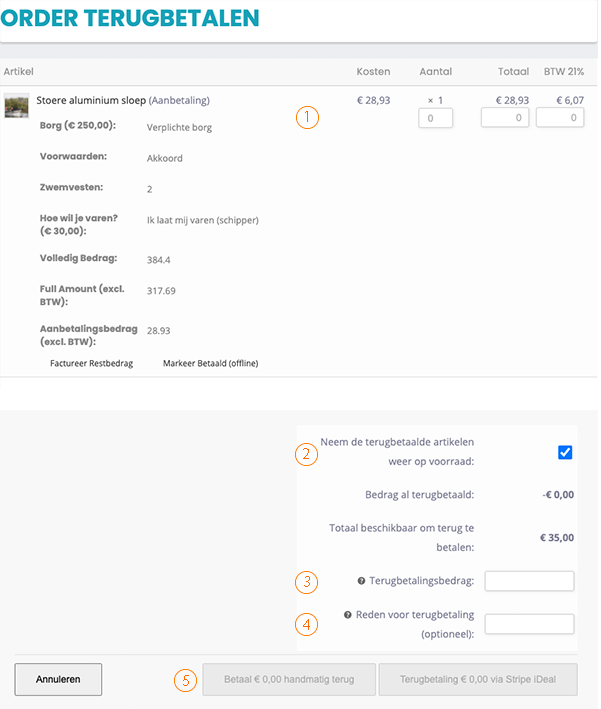 Na afloop van een boeking de borg terugbetalen? Of is de boeking geannuleerd en moet het bedrag terug gestort worden?
Na afloop van een boeking de borg terugbetalen? Of is de boeking geannuleerd en moet het bedrag terug gestort worden?
![]() Gebruik de retour button om een retourbetaling te starten.
Gebruik de retour button om een retourbetaling te starten.
![]() Je komt in het scherm: Order terugbetalen. Links onderin klik je op de knop: Terugbetalen.
Je komt in het scherm: Order terugbetalen. Links onderin klik je op de knop: Terugbetalen.
- Door het aantal te verhogen pakt het systeem automatisch de prijs over, maar handmatig kan je in het tweede vakje een bedrag naar keuze zetten.
- Wanneer dit vinkje aan staat wordt het product weer boekbaar voor een ander.
- Dit veld kan je niet wijzigen
- Niet verplicht; je kunt een reden toevoegen. Deze is niet zichtbaar in de email.
- Selecteer hoe je wilt terugbetalen. Handmatig? Dan is dit deel puur voor je administratie. Je moet zelf zorgen dat het bedrag retour komt bij je klant. Via stripe? Terugbetaling wordt automatisch gedaan. Er wordt een email naar je klant gestuurd ter bevestiging.
Je kunt het terugbetalen op deze manier meerdere keren doen.
Deze functie is van toepassing wanneer je betalingen via Stripe verlopen en wanneer je met aanbetalingen werkt.
![]() Deze knop is alleen zichtbaar wanneer er een restbetaling is. Klik op deze actieknop en er wordt een automatische email verstuurd waarin een link staat naar de betaalpagina.
Deze knop is alleen zichtbaar wanneer er een restbetaling is. Klik op deze actieknop en er wordt een automatische email verstuurd waarin een link staat naar de betaalpagina.
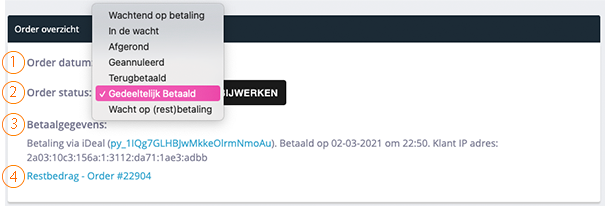
- Datum van de order
- Order status. Deze past zich automatisch aan, maar kan handmatig worden veranderd. Let op dat je hier de juiste status aan houdt
- Wachtend op betaling: de klant heeft een boeking geplaatst maar de betaling nog niet voltooid
- In de wacht:??
- Afgerond: na afloop van gebruik van het product. Betalingen + terugstorten borg is afgerond (let op, dit moet je handmatig doen)
- Geannuleerd: de boeking gaat niet door.
- Terugbetaald
- Gedeeltelijk betaald: Boeker heeft een aanbetaling gedaan.
- Wacht op restbetaling
- Details van de betaling via Stripe.
- Dit veld kan variëren. Wanneer een boeking met een aanbetaling is gedaan, is er nog een restbedrag te betalen. In dit voorbeeld is dit restbedrag reeds gefactureerd en kom je in de bijhorende order door op deze link te klikken. Is het restbedrag nog niet gefactureerd zal hier: ‘Factureer restbedrag’ staan.
Order Producten
Hier zie je wat de klant heeft besteld. Dit overzicht heeft de klant ook in de bevestigingsmail ontvangen.
Instellingen
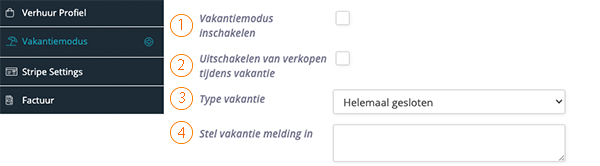
- Vinkje aan? Je kunt nu aangeven wanneer je niet beschikbaar bent voor nieuwe aanvragen. Je product blijft altijd zichtbaar en vindbaar voor klanten.
- Vinkje aan? Je ontvangt geen nieuwe aanvragen meer tijdens je afwezigheid. Vinkje uit? Je kan een melding weergeven (bij 4) bijvoorbeeld met de tekst: ivm afwezigheid reageren we uiterlijk binnen 2 dagen op nieuwe aanvragen. Je ontvangt nu nog wel de aanvragen.
- Geef aan of je volledig gesloten bent of dat het slechts een bepaalde periode is. Vul de data in.
- Schrijf een bericht naar je klant welke aansluit bij je type afwezigheid.
Stripe is een betaalsysteem waar je kosteloos gebruik van kunt maken. Hiermee laat je je klant direct online voor je product betalen. Het bedrag komt direct binnen in jouw Stripe account en kan direct worden overgemaakt naar je rekening. Geen tussenkomst van Havendienst of een andere partij. Door Stripe wordt 0,25 cent per transactie in rekening gebracht. Download de handleiding om een Stripe account aan te maken, vervolg daarna met onderstaande stappen.

- Selecteer je status.
- Uit: wanneer je geen gebruik maakt van het Stripe betaalsysteem.
- Test: Wanneer je eerst je product wilt testen, je kunt nu alle stappen testen door je eigen product te boeken, de betaling kan je autoriseren zonder daadwerkelijk een betaling te doen. Je ziet nu ook de emails die automatisch worden verstuurd. Zorg er voor dat veld 3 & 4 zijn ingevuld.
- Live: wanneer je er zeker van bent dat je product er helemaal goed op staat en geboekt en betaald kan worden. Zorg er voor dat veld 5 & 6 zijn ingevuld!
- Schrijf hier een bericht naar je klant. Deze wordt weergegeven in de email waarin de boeking en betaling wordt bevestigd. Wanneer je geen gebruik maakt van Stripe kan je hier je alternatieve betaalmethode toelichten.
- Vul hier je test public key in (zie Stripe handleiding)
- Vul hier je test secret key in (zie Stripe handleiding)
- Vul hier je live public key in (zie Stripe handleiding)
- Vul hier je live secret key in (zie Stripe handleiding)
- Wanneer er een nieuwe boeking is binnengekomen krijg je een sms op het nummer dat/de nummers die je hier in vult. Scheiden met een komma.
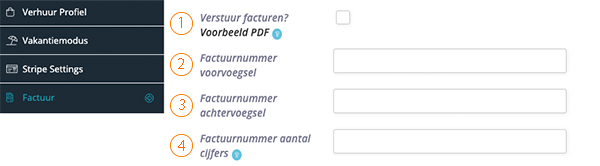
Deze pagina is alleen van toepassing op zakelijke verhuurders die BTW in rekening brengen. Vul op deze pagina alle gegevens in die je op de factuur wilt terug zien.
- Vink aan wanneer je gebruik wilt maken van de functionaliteit. Er worden automatisch facturen bij de bevestiging email gevoegd naar de klant. Geen vinkje? Er wordt geen factuur verstuurd.
Voorbeeld PDF: geeft weer hoe je factuur er uit komt te zien nadat je alle velden hebt ingevuld. - Alleen invullen wanneer van toepassing.
- Alleen invullen wanneer van toepassing.
- Geef aan hoeveel cijfers je factuurnummers hebben.
De overige velden spreken voor zich.
Kortingscodes
Kortingscodes kan je gemakkelijk aanmaken voor diverse doeleinden, bijvoorbeeld voor vrienden en familie of na een klacht.
Om simpelweg een kortingscode te maken vul je het bovenste gedeelte in. Je kunt eventueel het gebruik limiteren door onderaan een email adres toe te voegen en door onder het kopje ‘Limiet’ aan te geven hoe vaak de code gebruikt mag worden.
De kortingscode deel je met je klant en kan op de betaalpagina worden ingevuld.
